YAMAHA VPNルータを買ったらこれだけはやっておこう! 基礎の基礎
初めに
前回、この記事でTeraTermの文字化けを対策しました。
僕が使っているTeraTermは標準でUTF-8を選択していますが、RTX1200の文字セットを合わせるにはヴァージョンをRev.14.01にする必要があります。
それに加え、購入したルータは中古ですので形だけでも初期化した方がいいんじゃないかと思いました(今更ですが……
これから色々な設定をしていく前に、中身を初期化し、かつファームウェアアップデートをやっていきます。
RTX1200の初期化(工場出荷状態)
ルータを工場出荷状態に戻すには、二つの方法があります。
ハードウェアレベル
パネル前面にある"microSD"、"USB"と"DOWN LOAD"の3つのボタンを押しながら、
電源スイッチをONにしてください。
この方法ならば管理者権限のパスワードを使わずに実行出来ます。
実際にやろうとしたけれど3つのボタンは前面パネルの端に、スイッチは裏パネルの端にあり、設置の仕方によってはなかなか難しい。
簡単に出来たら、その度に設定が吹き飛んじゃうし、仕方がないのかもしれません。
パスワード紛失やリカバリなど、初期化しなけれならない最後の手段で使います。
ソフトウェアレベル
こんなボタンの押し方をしていたら指がつりそうだって方はこちら。
毎度おなじみのコマンド形式です。
# cold start
シリアルで接続し、管理者権限を得たのちに実施してください。
ハードと違い、こちらはパスワード入力を要求されます。
再起動がかかり工場出荷状態に戻ると、再びログイン待ちの状態になります。
せっかくなので初期化後のファームウェアヴァージョンを見てみましょう。
> show config
実行結果は以下のようになりました。

なるほど(なにが?
あっ、初期化するとRTX1200の文字セットも当然ながら戻ります。
文字化け対策をまたやっておきましょう。
RTX1200のファームウェアアップデート
初期化が無事に終わりましたので、今度はファームウェアアップデートです。
最新のファームウェアは以下のサイトにあります。
firmware release for Yamaha Network Products
RXシリーズの所を見ていくと、RXT1200は――Rev.10.01.76までしかない……
当初の予定であるUTF-8は使えないですが、こいつをいれる事にしましょう。
USB直下に名前を変えないままダウンロードしてください。
ちなみにリリースノートを見る限り、セキュリティ面の強化だと分かります。
もう生産終了しているのに、何気にアップデートは続いているんですね。
ファームウェアのアップデートは、
- USBまたはmicroSDカードの利用
- TFTP
- Web経由
以上、3種類の方法で実施できます。
僕の場合、まだRXT1200にLANケーブルを接続していない為、外部メモリを介したアップデートを選択します。
USBを介したファームウェアのアップデート
上記で最新ファームウェアをUSB直下に落としています。
それをルータのUSBポートに差すと電子音が鳴り、USBランプが緑に点灯します。
USBが正常に認識できているか確認する為には、次のコマンドを実施します。
> show file list usb1:/
> show status usbhost
最初のコマンドでUSB内のファイルを参照します。
USB直下に名前を変えぬままファームウェアを保存した場合、RTX1200.BINというファイルが存在しています。
二つ目のコマンドはUSBが動作中であることを確認しています。
Host controllerが"Running"ならば動作中です。
実行例は以下のようになります。
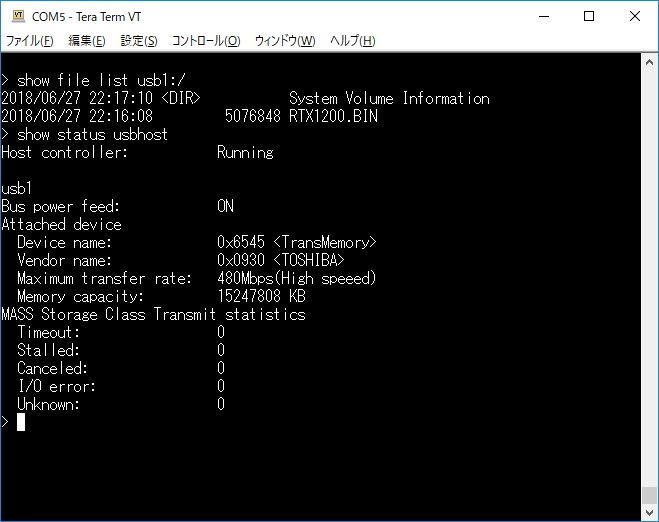
さて、ファームウェアをアップデートする条件が整いました。
ルータの前面パネルにある"USB"ボタンを押しながら、"DOWN LOAD"ボタンを3秒以上押し続けてください。
電子音がして、USBランプとDOWN LOADランプ、microSDランプが交互に点滅しながらアップデートが行われます。
その後、再起動と電子音。これで完了。
ログインタイマの変更
YAMAHAのルータに対しCUI接続をしていて、何も操作をしない状態が続くと自動的にログアウトされてしまいます。
初期値は300秒。
確かにセキュリティの観点から見れば良いでしょうけど、調べながら操作していたら5分なんてあっという間に経ってしまって、正直言って面倒です。
ですので、今のうちに伸ばしておきましょう。
この操作には管理者権限を必要とします。
> administrator
# login timer 3600
# sage
# exit
上記の設定例では3600秒、つまり1時間の間、なにもコマンドが打たれなければ自動ログアウトされます。
さすがに1時間も操作していなかったら、もうネットサーフィンして遊んでいます。
最後に
今回は外部メモリ(USB)を介したファームウェアアップデートについて纏めました。
意外な事にハードウェアスイッチを利用する方式を採用していたので、少し驚いています。
パソコンのbiosアップデートならUSBにファームウェアを落としてbios画面で選択していくだけなので、そんな方式を考えていました。
それに比べるとRTX1200は前時代的? だなぁって感じてしまいます。
てっきり、CUIでコマンド打ち込んで実行するものだとばかり思っていましたから。
LANケーブルを繋いだら、Web経由やTFTPでの方法も試そうと思います。
それまでに新しいファームウェアが出ていれば幸いです。
YAMAHA VPNルータの文字化け対策
初めに
先日、YAMAHA VPNルータ RTX-1200を購入しました。
もともとLinuxマシンでリンクアグリケーションをやってみようと思い、スイッチングハブを新調しようと探していました。
購入の候補に挙がったスイッチングハブは NETGEAR GT108T-200JPS でした。
amazon価格ですが、1万程度で購入できるのはコスパが良いです。
専用のソフトを使えばGUIで簡単に設定出来るので、現行のハブと交換しても苦労せずにセットアップが出来そうだなと眺めていました
そんな時、他のユーザが購入した欄にVPNルータが載っていました。
中古価格で1万5千円。
本機についてYAMAHA公式で調べてみたら、それなりの年代でした。
でも僕の求めている機能としては必要十分です。
専用ソフトで簡単セットアップできるNETGEARより、こちらの方が色々な経験を積めそうな気がするので結局こちらを選んでしまいました。
ちなみに買ったものは以下です。
合計2万か、やっぱりNETGEARにすればよかったかもしれないなって、今更ながらに感じました。
RTX-1200へシリアル通信をした時の文字化け対策
前置きが長くなりましたが、ここからが本編です。
パソコンとVPNルータをケーブルで接続して、TeraTermでシリアル接続しました。
意気揚々と文字を打ち込むとこんな有様。

よくある文字化けです、ハイ……
どうやらRTX-1200の文字セット初期値はSJISのようです。
それに対しTeraTermの初期値はUTF-8なので、統一しなければなりません。
ですので、次のどちらかを行う必要があります。
①TeraTerm側の設定変更
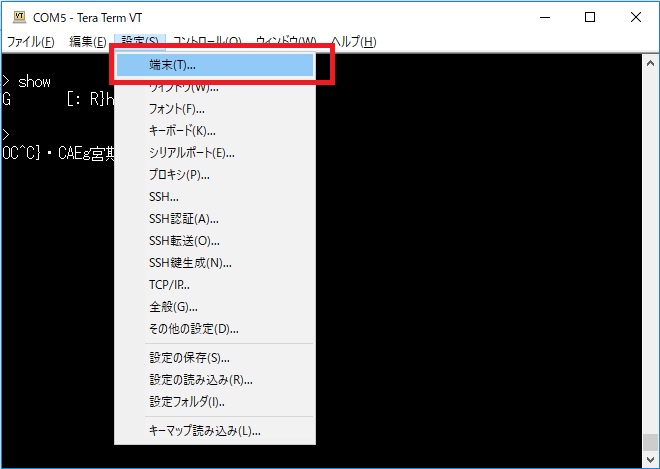
TeraTermで「設定→端末」と選択して、端末の設定を開きます。
続いて出てくる端末の設定画面で赤く囲った受信及び送信の文字セット欄を"SJIS"に切り替えてください。
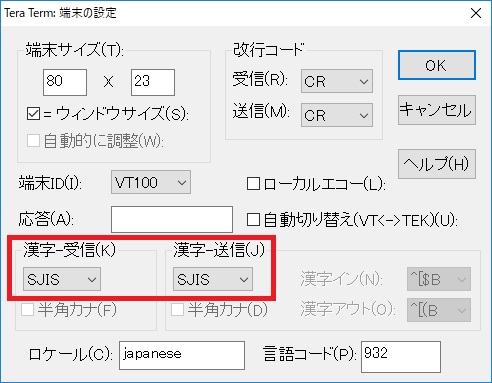
以上で文字化けが解消します。
②RTX-1200側の設定
TeraTermは他のマシンにも接続する為、設定を出来るだけ変えたくない場合はRTX-1200側を設定しましょう。
一般ユーザでログインして(シリアル接続をしたらEnterKey連打で勝手にログインできます)、次のコマンドを入力します。
> console character 文字セット
RTX-1200では次の文字セットを選択出来ます。
| 文字セット | 表示する文字 | エラー表示 |
| en.ascii(Rev.14.01以降), ascii(それ以外) | ASCIIのみ | 英文 |
| ja.sjis(Rev.14.01以降), sjis(それ以外) | ASCII と SJIS | 日本語 |
| ja.euc(Rev.14.01以降), euc(それ以外) | ASCII と EUC | 日本語 |
| ja.utf8(Rev.14.01以降) | ASCII と UTF-8 | 日本語 |
使用する文字によって、エラー表示が変わるから注意が必要です。
文字セットを記載した場合の実行例(Rev.14.01でSJISに設定)
> console character sjis
> administrator
# save
# exit
> show config
ja.sjisに設定した後、"administrator"コマンドで管理者権限に移行して下さい。
管理者になるにはパスワードを要求されますが、初期値は何も入力せぬままEnterKeyで通ります。
そうしたら、"save"コマンドを実行してください。
これを行わないと設定が保存されず、ログアウトすると元に戻ってしまいます。
"exit"コマンドで一般ユーザに戻ったら、"show config"コマンドで設定の状態を確認します。
Reporting Dataの所に"console character sjis"と表示されていれば、設定完了です。
表示されていたのにも関わらず一度ログアウトして再接続をした時、文字セットの変更が反映されていない場合には"save"コマンドが適切に行われていなかった可能性があります。
一般ユーザでは保存できないので、必ず管理者権限(administrator)に移行してから行う必要があります。
しかし、このsaveという儀式は設定を変更したら必ず行わないといけないっぽい……
ガリガリ変更してsaveしないでログアウトしたら\(^o^)/オワタ ってなるのか。
TeraTermの文字はUTF-8が標準だから、ファームウェアアップデートが必要になります。
面倒ならば、おとなしく①の選択をした方が良さそうですね。
CentOS7 をWake on Lan(WoL)で起動する( CUI )
初めに
先日、CentOS7 をssh接続で接続させるようにしました。
これによってLinuxマシンのキーボードを直接叩かなくて済む環境になりましたが、電源の投入を行わなければなりません。
ホストマシンの隣にLinuxマシンが置いてあるので手を伸ばすのは苦痛じゃないですが、せっかくなのでWake on Lan( WoL )で電源から操作できるようにします。
Linuxマシンの設定
WoLはホストマシンから送信されたMagicPacketを、LinuxマシンのNICで受け取ることで実現します。
その為、Linuxマシン側はMagicPacketを受け取れるように設定する必要があります。
ちなみにNICによってはWoLが機能しない場合がありますので、その時にはNICボートで拡張しなければなりません。
WoLの為のbios設定
NICがWoLによる電源投入を行えるようにbiosを設定する必要があります。
僕のLinuxマシンではWoLによる起動は無効(disabled)になっていたので、有効(enabled)に切り替えました。
これは使用しているマシンによって表示が異なるので割愛します。
NICのMACアドレス獲得
ホストマシン側で使用するソフトによりますが、MagicPacketの送信では送信先(Linuxマシン側)のIPアドレスかMACアドレスを必要とします。
下記で使用するソフト(MagicSend)ではMACアドレスを必要としますので、NICの情報を獲得してメモっておきます。
Linuxマシンに一般ユーザでログインし、次のコマンドを実行します。
$ nmcli device show
HWADDR: **:**:**:**:**:** がNICのMACアドレスになります。
**:**:**:**:**:**の部分を覚えておきましょう。
ホストマシンの設定
MagicPacketの送信(GUI)
ホストマシン側ではLinuxマシンに向けてMagicPacketを送信します。
いくつかフリーソフトがありますが、僕はMagicSend(Vector:MagicSend へのリンク)を使用しました。
MagicSendをGUIで使用する方法は分かりやすいサイトが他にたくさんありますので、割愛します。
WindowsからCentOS7をWake On Lan(WoL)で起動する(CUI)
MagicSendを選んだ理由はGUIで簡単に起動できるという利点もありますが、むしろWindowsのコマンドプロンプト(CUI)に対応している点です。
WoLで起動できるようになっても、わざわざソフトを立ち上げて操作するのはLinuxマシンのボタンを押すのと(僕の場合、手を伸ばせば届くので)大差ありません。
ではさっそくコマンドプロンプトでMagicPacketを送信しましょう。
まずMagicSendの実行ファイル(exeファイル)のパスを調べておきます。
こちらの環境では"D:\software\MagicSend\MagicSend.exe"にあります。
そうしたら、コマンドプロンプトを起動して実行ファイルのパスを入力した後、**-**-**-**-**-**にMACアドレスを打ち込みます。
Linuxマシンでは文字区切りを":"でしたが、MagicSendに入力するのは"-"なので、注意して下さい。
なお下記の実行例のように入力する際、MagicSendに管理者権限を付与せずとも成功しました。
> D:\software\MagicSend\MagicSend.exe **-**-**-**-**-**
これでLinuxマシンが起動すれば、完了です。
ホストマシンが起動した時、Linuxマシンが同時に起動できるようにbatファイルを作って、スタートアップに設定しておけば手間をかけずに電源を入れられますね。
CentOS7でssh接続をする方法( ip固定とipv6無効化 )
CentOS7のインストールが完了した直後だと、ssh接続が出来ません。
机上にキーボードを二つ並べてホスト用、Linux用と分けておくのも場所の都合上、問題になるのでssh接続をできるように設定しましょう。
openssh-serverの確認
まずは一般ユーザでログインした後、rootユーザに切り替えましょう。
$ su
この後、rootユーザのパスワードを求められますので、インストール時に設定した値を入力してください。
次にopenssh-serverが入っているか、確認しておきましょう。
ちなみに下記のコマンドを実際に試したら、最小構成でも入っているっぽい。
# yum list installed | grep ssh
入っていなかった場合はこっち。
# yum install openssh-server
sshの設定
ではssh接続できるように設定していきましょう
| 変更箇所 | 設定値 | 詳細 |
| port | 接続するポートを変更する場合に使用 今回は変更しないので、現状維持 |
|
| PermitRootLogin | no | rootユーザでのssh接続の可否 noならばrootユーザでのログインを禁止する |
| PasswordAuthentication | yes | パスワード認証方式 本来ならば公開鍵認証が良いけれど、 今回はパパっと接続したいからパスワード認証にする |
設定を保存したら、sshを起動させましょう
# systemctl start sshd.service
# systemctl status sshd.service
Active : active (running) という表示が出たら、サービス状態です。
IPの固定
インストール直後はIPがdhcpによる自動取得になっています。
接続するときにIPを調べるのは不便なので固定化します。
まず使用しているデバイスを確認します。
# nmcli d
LANに接続し、かつdhcpにて自動取得されている場合、そのデバイスの STATE が connected となっています。
表示された DEVICE の名前を憶えておきましょう。
以下のコマンドで設定していきますが、<デバイス名>およびXXXは個々の環境によって異なります(僕の場合、192.168.1.76 及び eth2 でした)。
- IPの変更
# nmcli c mod <デバイス名> ipv4.ipaddresses 192.168.XXX.XXX/24 - ゲートウェイの変更
# nmcli c mod <デバイス名> ipv4.gateway 192.168.XXX.XXX - dhcpから固定に切り替え
# nmcli c mod <デバイス名> ipv4.method manual - dnsの変更
# nmcli c mod <デバイス名> ipv4 dns 8.8.8.8 - ネットワークの再起動
# systemctl restart network
ipが設定値になっているか確認します。
# ip addr
ipv6の無効化
現環境ではipv6を使用しないので、無効化させます
# vi /etc/sysctl.d/disable_ipv6.conf
下記の内容を記載します。
net.ipv6.conf.all.disable_ipv6 = 1
net.ipv6.conf.default.disable_ipv6 = 1
保存したら、次のコマンドで反映します。
# sysctl -p/etc/sysctl.d/disable_ipv6.conf
今回の設定でipv6が表示されないことを確認します。
# ip addr
ホストからssh接続
これまで設定してきたport番号及びipアドレスへ接続してみましょう。
ssh接続を行うソフトはいくつもありますが、僕はTeraTermを使用しています。
OS自作する為にVMware Workstation Playerを設定してみた
こんにちは、A-Keyです。
前から気になっていた本をとうとうポチッてしまいました。
OSの中身は少し気になっていた世界です。
遊び程度でLinuxを少し触れた事がありますが、その構成ファイル群をチラ見した限りテキストファイルなどで書かれていたのを覚えています。
プログラムって聞くとバイナリ形式ってイメージが直ぐ頭に浮かんでしまいますが、OSはそういうわけじゃないのだろうか? って疑問に思っていました。
なんせWindowsは見慣れない拡張子で保存しているようですし。
さて、名著『30日でできる! OS自作入門』について調べてみると、どうやらWindows環境下で構築を目指していく内容のようです。
しかし、挑戦している方々を見ると、それをLinux環境下に置き換えて挑戦しています。
Windows⇔Linuxのソフト違いで所々で詰まるっぽいですが、色々と学べる機会が多そうな気がします。
私も彼らの足跡を参考に(真似)してLinuxで構築していってみようと思います。
VMware Workstation Playerの導入とCentOS
構築環境をLinuxで整えるといっても、さすがに別のパソコンを用意するのはスペースの都合上、難しいので、仮想上で一台たちあげようと思います。
仮想マシンのソフトはいくつかありますが、VMwareを使用していきます。
機能面ではVirtualBoxの方が良いですが、特別な設定をせずにファイルのD&Dが出来た方が色々と便利な場面が出てくるはずです。
VMware Workstation Player ダウンロード
https://my.vmware.com/jp/web/vmware/free#desktop_end_user_computing/vmware_workstation_player/14_0
詳しいインストール方法は詳細を記載しているサイトがあるから、ここではパパっと省きます。
LinuxOSはCentOS
あとOSが必要になりますね。
LinuxOSは昔、遊んだことのあるCentOSを選択しました。
サーバーOS? 気にしない、住めばどこだって都になります。
VMwareでCentOSをインストール
VMware にCentOSを読み込ませたことろ、”AMD-V”を有効化してって言われてしましました。
AMD-Vとは"AMD Vatualization"の略称のようです。
ソフトウェア上で行うOS仮想化ではCPUに大きな負荷をかけてしまう為、CPU側も仮想化に対して最適化を行い負荷を軽減する仕組みのようです。
BIOSをいじる様らしく、僕が使用しているGIGABYTEではSVMという名前で設定値がありましたので、これを有効化しました。
VMwareだと大体のハードウェア設定が構築されていたので、ネットワークアダプタの有効化だけを選択して構築を完了させました。
これで環境が整いましたので、ここまでにしましょう。
"169.254.XXX.XXX"と"Wi-Fi"には有効なIP構成がありませんの解決方法( Windows10 )
こんにちは、A-Keyです。
久しぶりにパソコンがネットに繋がらないという事態が起こりました。
起こったのは会社のパソコンで、同僚が使用しているものだったのですが、その人があまりパソコンに詳しくないということで、面倒を見ることに。
最近、Windows10の更新があったから、その影響を受けて何かが起きたんだなって程度の軽い気持ちで引き受けましたが、なかなか解決まで時間がかかってしまいました。
"169.254.XXX.XXX"と"Wi-Fi"には有効なIP構成がありませんの解決方法
Qualcomm Atheros AR9485 802.11b/g/n WiFi Adapter
障害が起きたパソコンの型式は忘れてしまいましたが、以前はWin7だったものをMicrosoftのWin10無料アップグレードによってWindows10にしたものです。
有線LANと無線の両方が備わっており、無線は上記のものが使われていました。
同僚曰く、無線に繋がらないという事なので、とりあえず再起動をしてみましたが、症状は変わらず。完全シャットダウンをやってみても、状態が変わらないので、さっそくドライバを探してみました。
そもそも上記のアダプターは僕と同じ障害が起きているようで、ネットに情報が散乱していますね。
その多くが同じようにWin10へ無料アップグレードしたもののようで、最新のドライバを入れて問題を解消させたようです。
ただ僕の場合には最新のドライバを入れても解決せず。
他の人がうまく出来たからって、それと同じ結果に出会えるとは限らないのがパソコンの良い所であり悪い所ですよね。
"Wi-Fi"には有効なIP構成がありません
トラブルシューティングをやると、何度もこの結果が出てきました。
有効なIP構成ってなんぞ?? エンジョイ勢の僕には首を傾げるくらい不思議な言葉でした。
僕の会社では無線LANを使用する場合、IPアドレスを自動取得させるという決まりがあります。その為、そのパソコンももちろん右に倣って自動取得させていました。
自動で取得しているのに、有効でないIPアドレスってどんなアドレスがあるの?
興味本位でコマンドプロンプトを開いて、ipconfigを叩くとIPv4の設定値がが"169.254.253.171"ってなっています。
通常、ネットワークに接続するときって、"192.168.XXX.XXX"って値になりますが、今回の値はずいぶんと変わったものが自動に振られていますね。
ドラブルシューティングはこの値が不満だって怒っていたのですね。
"169.254.XXX.XXX"って?
早速、Google検索をしてみると、どうやらリンクローカルアドレスというそうです。
DHCPサーバがない状況でネットワークの設定の手間をかけずに利用できるIPアドレスを提供するというものである。169.254/16 というネットワークがこの用途に予約されている。このアドレス範囲のうち 169.254.0.0/24 と 169.254.255.0/24 は将来の利用のために使わないようにしてある。
Wikipedia より
つまり、DHPCサーバに障害が起きて、次のようになったみたいですね。
パソコンは自己満足にIPアドレスを取得したから、さも設定上はあるように見える。
けれど、所詮は外部と関わり合いのない範囲で取られたから、パソコンの外には出ていけない。
なるほど、確かに「有効なIP構成がありません」ね。
DHCPサーバの復帰
IPアドレスを自動取得にした場合、DHCPサーバによって割り振りが決定します。
僕の会社の場合、その役割を果たしているのがYAMAHAのVPNルータでした。
時間を見てVPNルータを再起動。電源を落としていたのは、たぶん10秒にも満たない僅かな時間。
それをやっただけで、同僚のパソコンは有効なIPアドレスが割り振られるようになり、普段通りにネットワークに繋がる様になりました。
同じ回線の中で他の人が使えるのに、たった一台だけが使えないものが出てきたら、そのパソコン自体に問題があるって考えてしまいます。
けれど、今回のように元がダメになっていても発生するのだから、本当に目から鱗が落ちる思いです。
今回のケースと同じ問題が生じている方々が、ネットを散見する限り多いようなので、解決する手掛かりになれば幸いです。
「最初の記事」に困ったら、思い付くまで考えれば良いじゃないか
初めまして、A-Keyです。
ブログでも始めてみようと思って、登録したのは良いけれど「最初の記事」を書く壁にぶち当たって、二週間余り放置していました。
正直、ブログを始めようという気持ちさえ忘れてしまいそうでした。
「最初の記事」のネタを考えて二週間
きっとブログを始めてばかりの人って、僕と同じ悩みを抱えるんじゃないかなって思いました。
目的やら趣旨やらを持って、ブログを使って何かを達成しようとしている人ならば、こんな悩みを持たないんだろうなって思うけれど、みんながみんなそうじゃないと思います。
僕みたいに「何か始めてみるか」と思って、それがブログだったというような人だと、ただ始めただけだから、中身も外見も空っぽの状態です。
始める前は「ネトゲやっているし、趣味で旅行したりパソコンいじったりしているから、そういうのを纏めてみれば良いかな」なんて考えて頭のどこかで考えていました。
けれどブログを編集するページに来てみると、所詮は自己満足の考えなんだなって気付いてしまいました。
「何を書けばいいの?」なんて、間抜けな考えが出てきてしまったから。
それが、ブログを始めてから二週間も放置していた一番の理由です。
先人達が歩んだ「最初の記事」って?
ネットを検索すれば、僕よりも凄い方々が様々な角度から記事を書いています。
そんな彼らに比べたら僕の趣味なんて、ブログで纏めて公開するほどの価値なんて無いじゃないかなって思えてしまいます。
それでも皆が皆、初心者の時代があり、僕の悩みを持った方がいたはずです。
「最初の記事」の書き方について、多くの方がノウハウを加えつつ纏めていますが、その内容がおおよそ次のようなものです。
- 自己紹介
- ブログ開設の経緯や今後の方向性
- 悩まないようにネタを考えてから始める
- 普通に記事を書く
確かにそうだよなぁって感じましたが、これが出来れば今頃は悩まないで済んでいたでしょう。
始めるってことは、何か目的があって始めたんだし、それをするだけなんですから。
試しに自己紹介でも書いてみるかなって思って取り掛かってみましたが、いまいちしっくりこない。
紹介出来るほどの人生を歩んでいないってのが一番の原因ですが、それより何よりキーを叩く指先を止めたのは「本当にそれでいいのかな」っていう単純な悩み。
今、他の人の意見を拝借して書いたとしても、これから先に書き続ける記事も他力本願になっちゃうんじゃないかなって、一抹の不安が脳裏を過ったのです。
「最初の記事」って何だろう?
言いえて妙ですが、個人ブログの編集者は「自分の会社」を構えているようなものです。
会社は顧客とのやり取りで利益を上げる為に、その時の状況に合わせて臨機応変な対応を取っていきます。
その対応内容は他の誰かから教えられてやるものではありません。
他者からのアドバイスを受け取ったり、似たような事例を知識で知っていたりすることはあるでしょうけど、最後に実行するのは自分が良かれと思った方法になります。
これって、同じなんじゃないかな?
ブログを始める為に書く「最初の記事」だって、自分なりに良かれと思うものを考え出さなきゃいけない。
他の人が作ったマニュアル通りに事を進めたって、自分の力にはならないから。
マニュアルに無い事態が起こってしまったら、成すすべなくポカーンとしているだけになってしまうでしょう。
そうならない為に、今の自分に出来る「何か」を選んで書く。
最初の「何か」を選べなきゃ、二回目、三回目と続けていく記事のネタだって選ぶ力を得られない。
そう考えていったら、「最初の記事」ってやつがどういうものなのかってのが、ようやく分かったような気がしてきました。
「最初の記事」は徹底的に悩め!
もしも、僕と同じように「最初の記事」をどう書こうかなって悩んでしまった人がここにたどり着いたのならば、僕は悩み続けた方が良いとアドバイスします。
今すぐブログを始める必要はありません。
始めるのは明日だって良いのです。
明後日だって一年後だって問題ありません。
むしろ、そのまま放置をしたって誰に咎められるようなものじゃありません。
他の人を真似るように急いで始めたって、自分が得られるものなんて高が知れています。
それならばじっくりと腰を落ち着けて悩んで、腑に落ちる所まで来たら始めればいい。
なんせ、ここは自分が始めようと思った場所なんですから、次の記事を書く時に、嫌々来たくはないでしょう。