Windows10のログイン時にパスワード入力を省略する方法
初めに
「最近、パソコンをMicrosoftアカウントと関連付けちゃってさ、起動するたびにログインパスワードを要求されて面倒なんだ」
ある昼下がり、こんな事を知り合いに言われました。
話を聞くと、何かを操作している時に無意識のうちにパソコンとMicrosoftアカウントを関連付けてしまったようです。
今までログインパスワードを設定していなかったのだから、セキュリティが強くなったと考えれば良いのかもしれません。
しかしデータの暗号化も行わずに鍵をかけたところで、メリットは少なく、むしろ抱え込んだデメリットの方が多いでしょう。
パソコンを構成しているパーツは単純化してみてしまうと電気信号でやり取りしているに過ぎません。
どれだけ入り口に鍵をかけたって、データを保持している記憶装置を他のパソコンに繋いでしまえばいくらでも見えちゃうんだから。
話はそれましたが、オフラインアカウントでパスワードを設定せずに使用している限り、ログイン画面なんて見る間もなく勝手に起動していってくれます。
けれどもMicrosoftアカウントの関連付けが行われるとログイン画面でせき止められ、アカウントを登録時に設定したパスワードの入力を求められてしまいます。
もし、パスワード自体を忘れてしまっていたら ( ゚д゚)ポカーン ってディスプレイを見つめるばかりですね。
そんな事をきっかけにパスワード入力を省略する方法を調べたので、忘れる前にまとめておこうと思います。
なんて前置きが長いんだッ!
ログイン時にパスワード入力を省略する
デスクトップ左下にあるスタートボタンで右クリックして(またはWindowsキー と Xキーを同時に押して)、「ファイル名を指定して実行」を選択してください(下図の赤枠)。
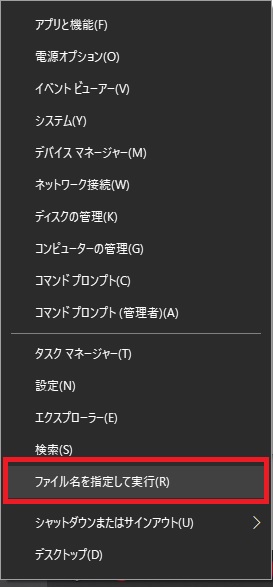
"ファイル名を指定して実行"のダイアログボックスが出てきたら、「netplwiz」と入力して、OKをクリックしましょう。

するとユーザアカウントを設定画面が出てきます。
ユーザタブの「ユーザがこのコンピューターを使うには、ユーザー名とパスワードの入力が必要」のチェックボックスを外します(下図の赤枠をOFFにします)。

その状態でOKを押してください。
自動サインインのセットアップを行うために、パスワードの入力を求められます。
表示されたユーザのパスワードを「パスワード」欄と「パスワードの確認入力」欄(赤枠の2か所)に入力して、OKを選択しましょう。
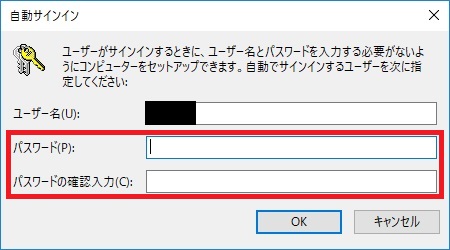
設定は以上です。
ユーザ名は全て黒で塗りつぶしました。
見えても問題ありませんが、見えなくても問題ありません。
きちんと設定できたか確認する為に、普段通りにパソコンを再起動しましょう。
ログイン画面でパスワードの入力を求められなかったら正常に設定出来ています。
終わりに
パソコンの立ち上げが終わらぬうちに他のことを済ませておこうって考えていると、こうしたパスワード入力とかが不便に感じてしまいますよね。
電源を投入して、ふらっとその辺で用事を済ませてきたらパソコンの起動が完了して使える状態になっていた方が時間のロスもありません。
中でも普段からパソコンを触れていない人からすれば、面倒なことは少しでも減らしていかないと完全に触れなくなってしまいます。
なんせ世の中はタブレット端末があればどうにかなってしまう時代になってしまいましたし。
それでも日本という国ではまだまだパソコンを触れなければならない機会は少なくありません。
IT教育もそうですが、企業の多くはタブレット端末やウェアラブルに比べて、パソコンがまだまだ幅を利かせています。
ちょっとした端末処理に加え、文書作成や表計算、場合によってはプレゼン資料の作成を頼まれる機会だって出てきてしまいます。
そんな時、「自分パソコン使えないッス」って断っちゃえば済むので、やっぱりいらないかも……
こう考えると、パソコンが趣味の僕はレガシーなのかもしれません。