ラ・フランスの種が発芽してからやった事
こんにちは、A-keyです。
前回に続き、ラ・フランスについて記事にしていこうと思います。
私が記事に纏めていくのが遅いせいもありますけれど、発芽した植物の成長は意外にも早いものです。
芽が出たなって考えていたら、気が付けば双葉の間から新芽が出ている事態に。
僕もその速度に置いて行かれないようにしないといけないなって感じています。
ちなみに前回の記事は以下になります。
ラ・フランスの種が発芽してからやった事
植替えに使った道具
正直な話、発芽すると思っていなかった(爆)ので何も準備していませんでした。
どんな土を使ったら良いんだろう? とか、植木鉢の形はどうしよう? とか悩むべき点は幾つもあります。
しかし、発芽させる時に利用した物から察するかもしれませんが、出来る限り身近な物を利用していこうと決めました。
- 植木鉢と鉢受(鉢皿)
以前、何かの植物を育てていた時に使っていたプラスチック製の物です。
サイズは直径100mm、深さ90mm程度でした。
本来ならば種まきポットのような物を利用したほうが良いのでしょうが、それに代用出来そうな物が見つかりませんでした。 - 種まきの土
名前の通り、種に優しい土です。差し芽にだって使えます。
発芽したばかりの根は非常に弱く、肥料は毒以外の何物でもありません。
まずは水はけの良い土壌でしっかり根付いてもらいましょう。 - かる~い鉢底石
植木鉢の底に入れる軽石です。
これを植木鉢の底に敷き詰めて土の流出を防ぎます。
無い場合には小石や脱脂綿等、目の細かい物で代用出来ます。
植替え方法
僕がやった時には、既に下図のように芽が出ていました。

大まかな流れを書いていくと……
- 植木鉢へかる~い鉢底石を10mm程度入れる。
- かる~い底鉢石の上に種まきの土を70mm程度入れる。
- 植木鉢に水をやり、トントンと叩いて土の中にある空間をなくす。
- 土の嵩が減った分だけ、種まきの土を追加する。
- 再び水をやり、追加した土に湿り気を与える。
- 種を植える箇所へ第一関節程度の深さがある穴を掘る。小指を押し込むようにして掘ると良い。
- 穴に種を入れる。
- 周りの土をかぶせて完了。
以上の方法で実行しました。
さて、ここで注意しなければならない事が二つあります。
まず一つ目の注意点ですが、6番目の穴を掘る所です。
一つの植木鉢に対して、一つの種を植えるようにして下さい。
さもないと酷い目にあいます――あった僕が断言します。
種を植える段階だと窮屈そうに見えませんが、芽が育っていくと「あれ、なんか狭そうだな」って感じてきます。
ゆくゆく大きくなった際、さらに大きな植木鉢に植替えする時にも根が絡まりあってしまい切除しながらやらなければならない事態も想定できます。
なので、この段階から問題の芽を摘み取っておくべきです。
一つの植木鉢に一つの種を植える。
実体験は良い勉強になります……マネしないでくださいね?
二つ目の注意点は7番目の種を入れる所。
皆さんは種から最初に出てくる白いモヤシみたいなものは何だと思いますか?
「種から芽が出た」という言葉があるように、新芽だと勘違いする方がいます。
……ハイ、僕ですw
正解は「根っこ」から出てきます。種から最初に出てくるのは根であって、その根が種を押し上げて堅い種皮の中から芽が出てきます。
なので、白いモヤシみたいなものが下になるようにしてください。
そうしないと根が上に伸びて、芽が下に伸びていきます。
植物が芽を出すのには色々な条件が揃って、初めて成功するんだなって実感しました。
最後に
今回は植替え方法について記事にしました。
もう少しちょこちょこと写真を撮っておけば、この記事も賑やかになったのでしょうけど、残念な事にそこまで気が回りませんでした。
今では成長して双葉が開き、その間から新芽が伸びてきている状態になっています。
次、記事にする機会があれば、その姿をお見せできるかもしれません。
それでは、今回はここで終わりにします。
最後まで読んでくださって、有難う御座いました。
ラ・フランスの種を発芽させる方法
こんにちは、A-Keyです。
ブログ更新をさぼっていましたが(爆)、題目の通り土いじりをしていました。
今まで記事にしていた情報分野からほぼ遠い気がしますが、気にしない気にしない。
どこかの王族も言っていましたが、人は土から離れては生きていけないのでしょう。
果樹の種を発芽させた経緯
僕が発芽させた種は、ラ・フランスです。
友人から貰ったラ・フランスを食べた時に、たまたま種が出てきて「おっ、試してみるか」程度の軽い気持ちでやってみました。
そもそも品種は何でしょうか? 友人も知らないって言っているし、発芽させるよりも品種を調べる方が骨が折れそうな予感。
けれど芽が出たのですから、品種云々そんな細かい事は気にしないで楽しんだ方が良いのは明白です。
素人が果樹の種を発芽させる方法とか
果樹の種を発芽させるのに使った道具
- 適当な器
ハイ、バッシングされてもおかしくないくらいな「適当な器」です。
種が重ならない程度に収まって、水気が漏れなければ問題ないって考えで器を選定しました。
種を育てる以上、ある程度の水気が必要になりますので10mm程度の深さがあれば十分です。
- ティッシュ
器に配置した種に水気を与える為に使用しました。
具体的にはティッシュの間に種を挟み込んだ状態で器に敷きました。
この状態でティッシュから水気が無くなったら、挟み込んだ果樹の種も乾いた状態になってしまうので水を与える必要が出てきます。
水を与えるべきか否か迷う機会が多かったので、「ティッシュが乾いたら水をやる」って判断を出来るように使用していました。 - ラップ
ティッシュに種子を挟んだ状態で器に置くと、意外にも水分の蒸発が早いです。
いつの間にか水気が失われて、種そのものがシワシワになってしまっていることも少なくありません。
器の上部をラップで覆い、水分の蒸発量を減らしました。
ただし、注意しなければならないのは隙間を作ること。
果樹の種は生きています。
ある程度の空気の流れができるように隙間を作ったり、ラップに穴をあけたりした方が空気の淀みが無く、健やかに育ちます(って気がしますよね)。
以上の三種の神器? を用いると下図のようになります。

…………見る人の事も考えようぜ。もう少しまともな写真を用意できないのか?
発芽するまでに置いた場所
自然界に種子が零れ落ちたならば、日中は太陽の光を浴びて温まり、夜には地熱によって極度に冷えないだろうと思います。
なので、僕は次のような方法を取りました。
- 朝には太陽の光を浴びる窓際に設置
- 夕方には冷気に当たりにくい部屋の中央に設置
日中のうちにたくさんの太陽光をガラス越しに与えて、種を温めてあげます。
けれどもそのまま置きっぱなしにしてしまったら、夜中の冷気によって種が冷えてしまいます。
最悪の場合、マイナスにまで気温が冷え込んで枯れてしまう恐れがあります。
だから、外気から遠い部屋の中央に置いて、冷気から遠ざけました。
ちょっと面倒かもしれません。
でもここでひと手間をかけれなかったら、きっと発芽した後も世話をしきれません。
じっくりと腰を据えて、種を見守ってあげましょう。
発芽するまでに掛かった日数
おおよそひと月半でした。
半月が過ぎた頃、「こんなに日数がかかるなんてダメかもしれないな」って、少し不安になりました。
とはいえ、植物の多くは冬枯れし春を待つ時期です。
春が来るまで待ち続けようって考えて、気長に様子を伺っていました。
最後に
以上の方法が、ラ・フランスの種を発芽するまでにとった行動です。
発芽した後の事も書いていこうと思いますが、思ったよりも長くなりましたので別の記事にしようと思います。
皆さんも是非、スーパーマーケットなどで買った果物から種が出てきたら、試してみてください。
ClamAV のウィルススキャンが失敗する時の解決方法(CentOS)
Linuxだってセキュリティ対策は必要だよね
こんにちは、A-Keyです。
自宅サーバでLinuxのCentOSを利用していますが、セキュリティに不安を感じてClamAVを導入しました。
やっぱりLinuxなので、どうやらウィルス定義のデータベースを自動更新してくれないようです。
「Windowsのウィルスバスターやノートンのように自動更新してくれたら楽なのに」と思い、データベース更新とファイル全体のウィルススキャンを実行するスクリプトを作成しました。
これをcronで自動実行させれば、面倒な手間が省けます。
ログを残しておけば問題が起きても対処できますね。
けれど、面倒な事はやっぱりやらない性分。
ログの確認さえ放置していました……
さてさて、久しぶりにログを見てみたら、こんな状態になっていました。
LibClamAV Warning: Bytecode run timed out in interpreter after 77350000 opcodes
LibClamAV Warning: Bytcode 34 failed to run: Time limit reached
LibClamAV Warning: Bytecode run timed out in interpreter after 76730000 opcodes
LibClamAV Warning: Bytcode 68 failed to run: Time limit reached
な、なんぞ? 前に見た時はこんなのなかったぞ……
LibClamAV Warning
cronで自動更新している処理の流れは次の通りです。
- freshclamでウィルス定義の自動更新
- clamavによるファイルに対するウィルススキャン
ここで一度、ログの出力内容を下記に記載します。
長いので一部削除して、上記したナンバリングを追記します。
/* -- 1の処理 -- */
ClamAV update process started at Sun Aug 5 06:05:02 2018
main.cld is up to date (version: 58, sigs: 4566249, f-level: 60, builder: sigmgr)
Downloading daily-24792.cdiff [100%]
Downloading daily-24793.cdiff [100%]
daily.cld updated (version: 24812, sigs: 2037969, f-level: 63, builder: neo)
bytecode.cld is up to date (version: 326, sigs: 93, f-level: 63, builder: neo)
Database updated (6604311 signatures) from db.jp.clamav.net (IP: 104.16.185.138)
Clamd successfully notified about the update.
/* -- 2の処理 -- */
LibClamAV Warning: Bytecode run timed out in interpreter after 77005000 opcodes
LibClamAV Warning: Bytcode 34 failed to run: Time limit reached
LibClamAV Warning: Bytecode run timed out in interpreter after 77610000 opcodes
LibClamAV Warning: Bytcode 68 failed to run: Time limit reached
LibClamAV Warning: Bytecode run timed out in interpreter after 76890000 opcodes
LibClamAV Warning: Bytcode 68 failed to run: Time limit reached
----------- SCAN SUMMARY -----------
Known viruses: 6597890
Engine version: 0.99.1
Scanned directories: 15852
Scanned files: 384224
Infected files: 0
Data scanned: 244966.88 MB
Data read: 283798.54 MB (ratio 0.86:1)
Time: 28548.969 sec (475 m 48 s)
/* -- End -- */
ログへ書き出した処理の状態を見ていくと、どうやらfreshclamは正常に終わっているようです。
LibClamAV Warning云々のエラーが生じているのは2の段階、clamavによるウィルススキャンの際に生じていました。
ClamAV のウィルススキャンが失敗する時はデータベースを再構築
調べても原因は分からないですが、海外サイトではfreshclamにてデータベースを更新する際に破損が生じてしまい、今回のエラーと似た表示のログが残ったという書き込みがありました。
というわけで、まずはデータベースの再構築を試してみます。
# ls -l
-rw-r--r--. 1 clamav clamav 959488 7月 29 06:05 2018 bytecode.cld
-rw-r--r--. 1 clamav clamav 146216448 8月 6 16:16 2018 daily.cld
-rw-r--r--. 1 clamav clamav 307499008 6月 11 06:05 2017 main.cld
-rw-------. 1 clamav clamav 884 8月 6 16:18 2018 mirrors.dat
clamavディレクトリにあるbytecode.cldを次のコマンドでリネームします。
# mv bytecode.cld bytecode.cld.20180806
# mv daily.cld daily.cld.20180806
# mv main.cld main.cld.20180806
# ls -l
-rw-r--r--. 1 clamav clamav 959488 7月 29 06:05 2018 bytecode.cld.20180806
-rw-r--r--. 1 clamav clamav 146216448 8月 6 16:16 2018 daily.cld.20180806
-rw-r--r--. 1 clamav clamav 307499008 6月 11 06:05 2017 main.cld.20180806
-rw-------. 1 clamav clamav 884 8月 6 16:18 2018 mirrors.dat
この状態でデータベースの更新を実施します。
# freshclam
ClamAV update process started at Mon Aug 6 16:21:55 2018
main.cld is up to date (version: 58, sigs: 4566249, f-level: 60, builder: sigmgr)
daily.cld is up to date (version: 24816, sigs: 2039637, f-level: 63, builder: neo)
Downloading bytecode.cvd [100%]
bytecode.cvd updated (version: 326, sigs: 93, f-level: 63, builder: neo)
Database updated (6605979 signatures) from db.jp.clamav.net (IP: 104.16.187.138)
Clamd successfully notified about the update.
# ls -l
-rw-r--r--. 1 clamav clamav 951808 8月 6 06:05 2018 bytecode.cld
-rw-r--r--. 1 clamav clamav 959488 7月 29 06:05 2018 bytecode.cld.20180806
-rw-r--r--. 1 clamav clamav 150112768 8月 6 06:05 2018 daily.cld
-rw-r--r--. 1 clamav clamav 146345472 6月 11 08:41 2018 daily.cld.20180808
-rw-r--r--. 1 clamav clamav 307499008 6月 11 06:05 2017 main.cld.20180808
-rw-r--r--. 1 clamav clamav 117892267 8月 6 06:05 2018 main.cvd
-rw-------. 1 clamav clamav 884 8月 6 06:05 2018 mirrors.dat
リネームすることで無くなったファイルが無事に再構築されました。
あれ……mainの名前が変わったぞ………
どうやらClamAVのヴァージョンが進むことによって、main.cld →main.cvdへ変わったようです。
この状態でウィルススキャンをかけると無事に終了しました。
古いファイルが阻害していたようです。
うーん、流石Linuxだ………
はてなブログの記事でカテゴリを設定・削除する方法
初めに
こんにちは、A-Keyです。
はてなブログで記事を書いていてカテゴリ設定が面倒だなと思っていました。
そもそも次のステップを踏もうって考えたシステム屋の考えってどうなのよ?
- 記事を書く時にカテゴリ設定できないから、とりあえず保存か公開する
- 管理画面に移動する
- さっきの記事にチェックを入れる
- 「チェックした記事にカテゴリを追加」をクリック
- 表示されたカテゴリから1つ選択する
- 複数のカテゴリを設定する場合には3からひたすら繰り返す
このステップはないわ。
ちなみにカテゴリを選択ミスったら訂正や削除が出来ません。
カテゴリを削除する方法そのものが見当たらない。
僕らは核ミサイルの発射スイッチをいつでも押せるように、一つの何気ないクリックに対し重い責任を持つように設計されているのです。
普通に考えたら記事を書く時に設定出来て、それとは別に上記ステップを踏んで設定できるようにするんじゃないのかな。
カテゴリだって運用側の意図が変化するときに振り分けなおされるものだから、訂正や削除だって出来て然るべき。
プログラムしやすかったのかな――って思っていましたが、どうやら僕の知識不足なだけでした。
出だしから酷評してしまい、申し訳ありません。
それくらいに方法を知った時には嬉しかったのです、ハイ(言い訳)
はてなブログの記事でカテゴリを設定・削除する方法
はてなブログで記事を書く編集画面の右側には下の画像のようなサイドバーがあります。
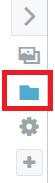
この赤く囲ったマークをクリックすると次の画像のようなカテゴリを設定する為の項目が表示されます。

ここで表示されたカテゴリをクリックするか、「新しいカテゴリー」を選択して新規に作成する事で、編集している記事に対しカテゴリを付与出来ます。
そして、もしも間違ってカテゴリを設定してしまったとしてもカテゴリの右側に表示された×マークをクリックすれば(下画像の赤枠部)、それを削除出来ます。

最後に
普通に考えたらこういう風になっていますよね。
今後はきちんと調べるようにします。
LAN3をWANに接続する為にCUIでIPを設定する(RTX1200)
初めに
こんにちは、A-Keyです。
以前、YAMAHA VPNルータ RTX1200に対し、ファームウェア更新や文字化けの対策を行いました。
今回は実際に内部的な設定を行い、自分のネットワーク環境にマッチした状態に設定します。
さしあたりIPの設定を試していこうと思います。
とりあえずLAN1, LAN2, LAN3の違いって?
実際、YAMAHA VPNルータについて調べてみるとこういった基本的な方法って載っていないのですね(調べ方が悪いのか……)。
僕はインフラ屋でもないし、IT関係の仕事をしているわけでもないから、真っ新な白紙の状態で触れているので、こういった基本的な所から学ばなければなりません。
まぁ、そんな苦労したくなきゃおとなしくNetGear のスマートスイッチ買っておけば良かったのですが、そうしていたら逆の考えで、こういった情報発信の機会が失われていました。
さて、設定するにあたりRTX1200には、LANの挿入口が大きく分類して3つに分かれています。
LAN1は8ポートで、パッと見てスイッチングハブみたいな並び
LAN2及びLAN3は上下に並び、LAN1とは独立した雰囲気を感じさせてきます。
こうも作りが違うとLAN2, LAN3はLAN1と違う用途に使われ、それに関係した機能が盛り込まれているように見えてきます。
――が、調べた限りだと全く変わりがないようです。
全10ポートをそれぞれ設定出来て、それらで10のネットワークを構築出来ます。
おそらくIT業界では暗黙のルールみたいのがあって、WAN側とLAN側を見分ける目的なんかでこうしているのでしょう(適当)。
設定に差し当り、僕は最初に感じたこの直感を信じ、次の通りにしていきます。
- LAN1 LAN側(PCやwifi親機などを設置)
- LAN2 未定
- LAN3 WAN側
LAN3をWANに接続する為にCUIでIPを設定する
本題のIP変更方法です。
まずLAN3の状態を確認します。
> show status lan3
LAN3
説明:
IPアドレス:
イーサネットアドレス: 00:a0:de:6b:3a:ac
動作モード設定: Auto Negotiation (Link Down)
最大パケット長(MTU): 1500 オクテット
プロミスキャスモード: OFF
送信パケット: 0 パケット(0 オクテット)
IPv4(全体/ファストパス): 0 パケット / 0 パケット
IPv6(全体/ファストパス): 0 パケット / 0 パケット
受信パケット: 0 パケット(0 オクテット)
IPv4: 0 パケット
IPv6: 0 パケット
初期設定のままだとIPが空っぽだから、設定されていない状態のようですね。
僕の環境ではWAN側は"192.168.1.XXX"なので、その範囲で適当に設定していきます。
今回はlan3のIPを 192.168.1.100/24に設定します。
# ip lan3 address 192.168.1.100/24
# show status lan3
LAN3
説明:
IPアドレス: 192.168.1.100/24
イーサネットアドレス: 00:a0:de:6b:3a:ac
動作モード設定: Auto Negotiation (Link Down)
最大パケット長(MTU): 1500 オクテット
プロミスキャスモード: OFF
送信パケット: 0 パケット(0 オクテット)
IPv4(全体/ファストパス): 0 パケット / 0 パケット
IPv6(全体/ファストパス): 0 パケット / 0 パケット
受信パケット: 0 パケット(0 オクテット)
IPv4: 0 パケット
IPv6: 0 パケット
最後に
ブログという形にまとめていくと、2000文字に満たない文章量で済んでしまいました。
それでも、実際に調べていくとやっぱり時間がかかりますね。
次回はLAN1側をLANとして使用出来るかを試し、ダメなようならば出来るようにする記事を、問題なく設定できたのならばリングアグリケーションに向けた設定を行っていこうと思います。
それを行うにはLANケーブルの調達が必要ですので、気長にやりましょう。
アプリにマイクが繋がらない? そんな時は基本を確認しよう
こんにちは、A-Keyです。
今日、パソコンにマイクが繋がらなくて数時間ほど設定をいじっていました。
最終的に繋ぐ事が出来ましたが、結果を知ってしまったら「なんだ、こんな単純な事だったなんてOTL」って思いが滲み出てしまいました。
- デバイスの認識はしているのにecho123の応答がない
- デバイスマネージャーは問題ない雰囲気?
- マイクが機能していません。別のマイクを試してみてください。
- 機能していない=ドライバに問題がある可能性
- マイクが繋がらない? そんな時は基本を確認しよう
デバイスの認識はしているのにecho123の応答がない
僕が使っているマイクはサンワサプライのマイクロホン MM-MC15BK です。
購入したのは……思い出せないほど昔なのですが(笑)、マイクのジャックに接続するタイプって事もあって、(解決した今現在は)Windows10 64bitマシンでも問題なく使えています。
最初に差した時には「接続しました」的なポップアップが通知され、正常に認識されました。
その状態でSkypeの音声認識テスト echo123 に接続して、さっそく確認をしてみます。
マイクに語り掛けても返事がないまま認識テストが終わってしまった。
さて――何のトラブルなんだろうか。
デバイスマネージャーは問題ない雰囲気?
認識したというポップアップが出ただけで、実は適切にされていない場合があります。
その為、デバイスマネージャーで認識の状態を見てみました。
マイクは「オーディオの入力および出力」の項目にありました。
どうやら認識したドライバは Realtek High Definition Audio のようです。
プロパティを確認した限り、トラブルらしいトラブルを抱えていません。
念の為、トラブルシューティングを実行しましたが、これも問題ありませんでした。
マイクが機能していません。別のマイクを試してみてください。
首を傾げながらecho123をやっても、やっぱり音声を拾っていない。
その時、Skypeの上部に「マイクが機能していません。別のマイクを試してみてください。」という文字が出ているのに気付きました。
機能していない? デバイスの認識しているのに?
不思議な表現です。
機能していない=ドライバに問題がある可能性
だいたいデバイス上で認識してくれれば動いてくれるものですが、まれにドライバが古くて正常に動作出来ないケースがあります。
僕が使っているマザーボードは GIGABYTE GA-AB350N-GAMING WIFI です。
それにオンボードされたサウンド環境を使用しています。
AMDのRyzenが出始めた頃に買ったマザーボードなので、ドライバ関連の更新が進んで追いつかなくなったんだろう。
早速、公式に行くとやっぱりドライバは進んでいました。
日付が 2018年6月14日 ってことは半月前に出たようです。
例の如くこれを入れてみましたが相も変わらず「マイクは機能していません」。
echo123の音声ガイダンスの声へ、無駄に八つ当たりをしていました。
マイクが繋がらない? そんな時は基本を確認しよう
ここまでやっても駄目だった事に首を傾げていました。
やっぱり型式が古すぎて使い物にならないのか? なんて思いも芽生え始めます。
そうしたら、不意に機能していないという事は「デバイス上は認識しているけど、マイクが機能できる状態ではない」のではないか? って思い立ちました。
現にマザーボードの提供元であるGIGABYTEの "Realtek HD オーディオマネージャ" ではマイクのジャックを指したリアパネルが有効化されており、マイクに対する設定が出来ました。
そして冒頭でも挙げたように、デバイスマネージャーでもマイクとして認識された状態です。
つまりマイクを認識したデバイスが、Skypeで機能していないだけなのです。
とはいえ、Skypeでマイクの設定を眺めてもロクな項目はありません。
ならば問題はWindowsにあります。
何かしらの保護か制限がかかっている可能性大です。
設定を開き、”システム"や"デバイス"など、関係ありそうな項目を見ていきます。
"プライバシー"の中に"マイク"という項目が、やっぱりありました。
「アプリがマイクにアクセスできるようにする」がOFFの状態になっています。
貴様が元凶か――
ONに切り替えて、Skypeのecho123をやったら、すんなりと返答してくれました。
灯台下暗しとはまさにこの事。
Windowsが各アプリケーションに対して使用制限をかけていたから、ただ単に機能していなかっただけでした。
その制約を取り払い、普通に有効状態にすれば問題なかったのです。
日常的にパソコンに触れていると、色々とトラブルに巻き込まれて無駄に知識がついていきます。
そうなると様々な方面を邪推してしまいますよね。
基本を疎かにすべきでないっていう教訓でした。
Windows10のログイン時にパスワード入力を省略する方法
初めに
「最近、パソコンをMicrosoftアカウントと関連付けちゃってさ、起動するたびにログインパスワードを要求されて面倒なんだ」
ある昼下がり、こんな事を知り合いに言われました。
話を聞くと、何かを操作している時に無意識のうちにパソコンとMicrosoftアカウントを関連付けてしまったようです。
今までログインパスワードを設定していなかったのだから、セキュリティが強くなったと考えれば良いのかもしれません。
しかしデータの暗号化も行わずに鍵をかけたところで、メリットは少なく、むしろ抱え込んだデメリットの方が多いでしょう。
パソコンを構成しているパーツは単純化してみてしまうと電気信号でやり取りしているに過ぎません。
どれだけ入り口に鍵をかけたって、データを保持している記憶装置を他のパソコンに繋いでしまえばいくらでも見えちゃうんだから。
話はそれましたが、オフラインアカウントでパスワードを設定せずに使用している限り、ログイン画面なんて見る間もなく勝手に起動していってくれます。
けれどもMicrosoftアカウントの関連付けが行われるとログイン画面でせき止められ、アカウントを登録時に設定したパスワードの入力を求められてしまいます。
もし、パスワード自体を忘れてしまっていたら ( ゚д゚)ポカーン ってディスプレイを見つめるばかりですね。
そんな事をきっかけにパスワード入力を省略する方法を調べたので、忘れる前にまとめておこうと思います。
なんて前置きが長いんだッ!
ログイン時にパスワード入力を省略する
デスクトップ左下にあるスタートボタンで右クリックして(またはWindowsキー と Xキーを同時に押して)、「ファイル名を指定して実行」を選択してください(下図の赤枠)。
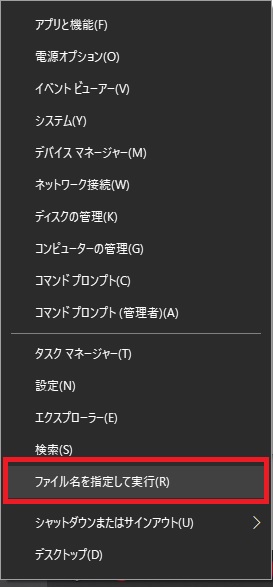
"ファイル名を指定して実行"のダイアログボックスが出てきたら、「netplwiz」と入力して、OKをクリックしましょう。

するとユーザアカウントを設定画面が出てきます。
ユーザタブの「ユーザがこのコンピューターを使うには、ユーザー名とパスワードの入力が必要」のチェックボックスを外します(下図の赤枠をOFFにします)。

その状態でOKを押してください。
自動サインインのセットアップを行うために、パスワードの入力を求められます。
表示されたユーザのパスワードを「パスワード」欄と「パスワードの確認入力」欄(赤枠の2か所)に入力して、OKを選択しましょう。
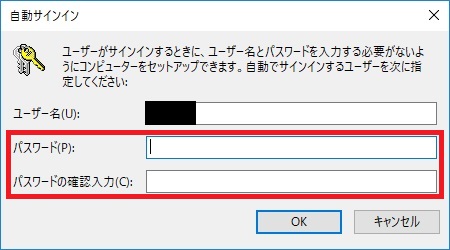
設定は以上です。
ユーザ名は全て黒で塗りつぶしました。
見えても問題ありませんが、見えなくても問題ありません。
きちんと設定できたか確認する為に、普段通りにパソコンを再起動しましょう。
ログイン画面でパスワードの入力を求められなかったら正常に設定出来ています。
終わりに
パソコンの立ち上げが終わらぬうちに他のことを済ませておこうって考えていると、こうしたパスワード入力とかが不便に感じてしまいますよね。
電源を投入して、ふらっとその辺で用事を済ませてきたらパソコンの起動が完了して使える状態になっていた方が時間のロスもありません。
中でも普段からパソコンを触れていない人からすれば、面倒なことは少しでも減らしていかないと完全に触れなくなってしまいます。
なんせ世の中はタブレット端末があればどうにかなってしまう時代になってしまいましたし。
それでも日本という国ではまだまだパソコンを触れなければならない機会は少なくありません。
IT教育もそうですが、企業の多くはタブレット端末やウェアラブルに比べて、パソコンがまだまだ幅を利かせています。
ちょっとした端末処理に加え、文書作成や表計算、場合によってはプレゼン資料の作成を頼まれる機会だって出てきてしまいます。
そんな時、「自分パソコン使えないッス」って断っちゃえば済むので、やっぱりいらないかも……
こう考えると、パソコンが趣味の僕はレガシーなのかもしれません。